Несмотря на то что компания Samsung является одним из лидеров мобильного рынка, ее устройства далеко не всегда отличаются высокой надежностью. В связи с этим перед пользователями часто встает выбор: нести девайс в ремонтный сервис или заняться его починкой – в частности, перепрошивкой – самостоятельно.
Как показывает практика, многие считают, что смена прошивки смартфона самостоятельно почти невозможна, обязательно нужно обращаться к специалисту. На самом деле это не так.
Практически любой Android-смартфон или планшет можно перепрошить самостоятельно. Например, с помощью программного обеспечения Odin. Как прошить прошивку через Odin? Об этом будет рассказано в данном материале. В статье будет описано, как установить прошивку через Odin, на примере девайса Samsung Galaxy S3.

Важно
Сразу стоит отметить, что любые неправильные действия при работе с программой Odin могут нанести вред девайсу. Иногда этот вред может оказаться непоправимым - гаджет способен превратиться в бесполезный набор микросхем.
Поэтому все операции с прошивкой пользователи осуществляют на свой страх. Чтобы минимизировать риск от перепрошивки, следует самостоятельно изучить процессы, которые происходят при данной операции в смартфоне и на компьютере. Для этого не помешают начальные навыки программирования и базовые знания процессов в электронных устройствах.
Наладка взаимодействия ПК и смартфона
Прежде чем установить прошивку через Odin, необходимо установить драйверы на компьютер. С их установкой не возникнет никаких проблем. Программисты Samsung позаботились об этом.
Чтобы установить драйвера Samsung, необходимо скачать фирменное ПО с официального сайта компании. Для старых версий смартфонов требуется установить Kies-комплект, для новых – Smart Switch PC.
Единственное, что может вызвать неудобство при работе – тот факт, что вместе с драйверами будет установлено другое ПО, которое для перепрошивки смартфона не понадобится. Также стоит учесть, что прошивка Самсунг через Odin одновременно с Kies может привести к возникновению ошибок при перепрошивке, а это чревато поломкой смартфона. Поэтому после установки необходимых драйверов программу Kies нужно удалить.
В Samsung также разработали автоматический установщик драйверов Samsung USB Driver, которым можно воспользоваться вместо установки Kies для работы с прошивкой Galaxy S3 через Odin.
Процедура установки драйверов стандартная, достаточно лишь следовать инструкции инсталлятора.
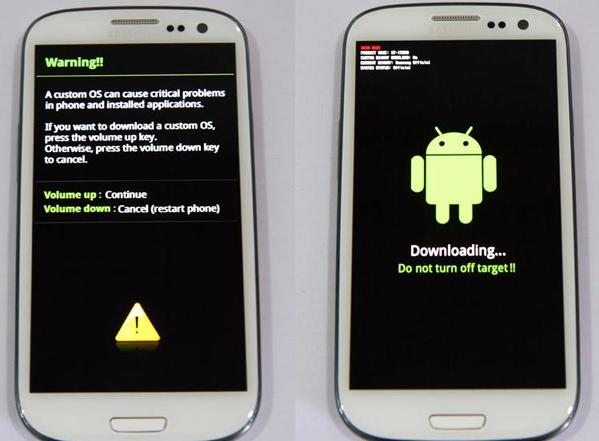
Активация режима «Загрузка»
Прошивка Samsung через Odin может производиться только в том случае, если устройство находится в Download-режиме. Чтобы перевести девайс в этот режим, нужно:
- отключить устройство;
- зажать физическую кнопку «Громкость -» (не отпускать);
- зажать физическую кнопку «Домой» (не отпускать);
- удерживая «Громкость -» и «Домой», нажать физическую кнопку «Включение».
Три кнопки необходимо удерживать до тех пор, пока на экране девайса не загорится надпись «Warning!». Чтобы подтвердить вход в Download-режим, нужно нажать физическую кнопку «Громкость +».
Устройство готово для работы с прошивкой через Odin, если в центре экрана на черном фоне нарисован зеленый робот (фирменный знак Android OS), под ним написано «Downloading… Do not turn off target!», а в левом верхнем углу есть надписи «Factory mode, product name, custom binary download, current binary».
Важно чтобы перед переводом в режим загрузки аккумулятор устройства был заряжен не менее чем на 60%. Лучше если процент заряда будет более 90% для непредвиденных случаев.
Теперь можно устанавливать прошивку Samsung Galaxy через Odin.

Однофайловая прошивка
Первое, что необходимо сделать для установки прошивки после всех манипуляций с драйверами и смартфоном – скачать Odin и файл прошивки, распаковать их в отдельную папку на локальном диске С.
Еще раз стоит напомнить: если установлен Samsung Kies, его обязательно нужно удалить. Сделать это можно через панель управления в разделе «Программы и компоненты»: выделить Samsung Kies и нажать клавишу «Удалить».
Как только программа разархивирована, а ненужный софт удален, следует запустить файл Odin3.exe от имени администратора. Сделать это можно следующим образом: нажать на файл правой кнопкой мыши и выбрать пункт «Запуск от имени администратора».
Переведенный в режим загрузки смартфон нужно с помощью USB-порта, расположенного на материнской плате (обычно находится на задней панели компьютера), подключить к ПК.
Как только смартфон подключится к компьютеру и программа Odin опознает его, шкала поля конкретного порта ID:COM в программе (находится чуть выше середины окна) заполнится голубым цветом, а в разделе «Log» в окне уведомлений появится надпись «Added!!» с тем же номером порта, что указан в поле ID:COM.
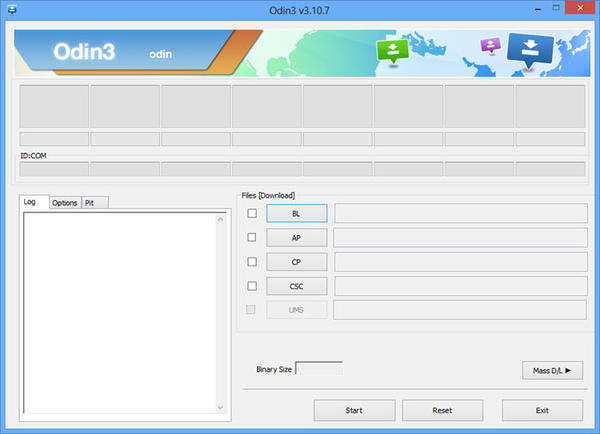
Настройка Odin при установке однофайловой прошивки
Необходимо добавить образ однофайловой прошивки в программу. Для этого нужно нажать на кнопку «AP» (если версия Odin до 3.09, то эта кнопка называется «PDA»). В появившемся окне следует указать путь к файлу прошивки, выделить его и нажать кнопку «Открыть».
Как только файл прошивки через Odin будет загружен, программа начнет проверять MD 5 суммы выбранного файла. Когда проверка будет завершена, имя файла, в котором содержится образ прошивки, отобразится в поле AP (PDA).
Затем нужно зайти в раздел «Options», который находится рядом с «Log», и определить нужные параметры. При работе с однофайловой прошивкой в данном разделе должны быть сняты все галочки, кроме «F.Reset Time» и «Auto Reboot».

Старт установки образа
Все настройки образа прошивки завершены, остается нажать кнопку «Start» (кнопка внизу окна Odin) и дождаться, пока информация с образа будет записана в разделы памяти смартфона. Чтобы следить за процессом прошивки, можно пользоваться шкалой разделов, расположенной в верхней части окна Odin над разделом ID:COM, а в поле «Log» за выполняемыми операциями можно следить в текстовом формате.
Как только прошивка будет завершена, в левом верхнем углу в квадрате появится надпись «PASS!» на зеленом фоне, что свидетельствует об успешной установке образа в систему смартфона.
Можно отключить устройство от USD-порта и запустить с помощью длительного нажатия кнопки включения.
Важно заметить, что при работе с однофайловой прошивкой через Odin в большинстве случаев личные данные пользователя на смартфоне никак не затрагиваются.
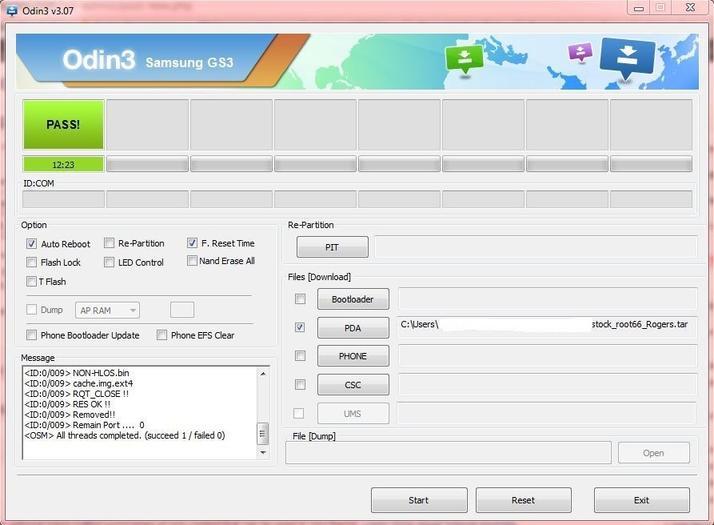
Многофайловая прошивка
Если девайс необходимо восстановить после серьезных сбоев в работе или установить на него специальное программное обеспечение, то использовать следует многофайловую прошивку. Этот способ перепрошивки девайса применяется в сервисных центрах, но и обычные пользователи могут им воспользоваться.
При работе с многофайловой прошивкой сначала необходимо произвести те же действия, что описаны в разделе «Однофайловая прошивка».
Отличие многофайловой прошивки в том, что в Odin понадобится загрузить не один, а несколько загрузочных образов. При этом каждый из файлов содержит в названии раздел, в который его необходимо загрузить в Odin. Это небольшая подсказка пользователям.
Как загрузить образ в нужную графу? Нажать на соответствующую кнопку (BL, AP, CP или CSC), указать путь до нужного файла (следует искать подсказку в названии файла) и нажать кнопку «Открыть».
Как уже было отмечено выше, в Odin версии 3.09 и выше названия кнопок отличаются. Чтобы не запутаться в названиях кнопок и принадлежности файлов, можно воспользоваться далее приведенной таблицей.
Как только все образы будут загружены в Odin, следует начать работу со вкладкой «Options» (рядом с «Log»). В ней также должны быть сняты все галочки, кроме «F.Reset Time» и «Auto Reboot».
Остается нажать кнопку «Start» и ждать завершения установки образов в систему устройства (индикатор – надпись «PASS!» на зеленом фоне в верхней части окна программы).

Прошивка в формате PIT-файла
Перепрошивку PIT-файлом можно использовать только в том случае, если у смартфона или планшета серьезные проблемы с работоспособностью. В остальных случаях этим способом перепрошивки не стоит злоупотреблять. PIT-прошивку комбинируют с однофайловой или многофайловой.
Сперва стоит загрузить файлы прошивки одним из вышеописанных способов, затем перейти во вкладку «Pit» для работы с PIT-файлом (находится рядом с «Log» и «Options»). При переходе в данную вкладку появится предупреждение от разработчиков Odin об опасности работы с данным типом файлов. Если этот факт не останавливает, следует нажать OK.
В открывшейся вкладке нужно нажать на кнопку «PIT» и указать путь к файлу в открывшемся окне. Во вкладке «Options» следует отметить галочками только пункты «Auto Reboot», «Re-Partition» и «F.Reset Time».
Остается нажать «Start» и ждать окончания установки прошивки.
Отдельные компоненты прошивки
Программа Odin многофункциональная и позволяет работать не только с целыми прошивками, но и с отдельными их компонентами: с ядрами, модемами, рекавери и т.д.
В качестве примера будет рассмотрен процесс установки рекавери TWRP. Пошаговая инструкция выглядит так:
- Скачать установочный образ.
- Запустить программу.
- Подключить смартфон в Download-режиме к компьютеру через USB-порт на материнской плате.
- Нажать кнопку «AP» в Odin и указать путь к файлу установки.
- Во вкладке «Options» оставить галочку только напротив пункта «Auto reboot».
- Нажать «Start» и ждать окончания установки.
Запись образа в данном случае происходит почти мгновенно. Как только она будет завершена, девайс нужно отсоединить от ПК и выключить его с помощью длительного нажатия кнопки питания.
Первый запуск после установки должен производиться именно через рекавери TWRP, иначе система автоматически установит заводскую прошивку.
Чтобы попасть в установленное рекавери, нужно зажать на выключенном устройстве кнопки «Громкость +», «Домой», а затем, удерживая клавиши зажатыми, нажать на кнопку «Питание».

Отзывы пользователей
Как следует из отзывов о прошивке Android через Odin от большинства пользователей – и опытных, и новичков – вышеописанные способы установки прошивки и отдельных ее компонентов актуальны для большинства планшетов и смартфонов Samsung. Хотя это не значит, что они являются универсальными абсолютно для всех мобильных гаджетов. Поэтому прежде чем устанавливать новую прошивку на девайс, стоит изучить, с помощью какого ПО это лучше сделать.
При этом важно никогда не забывать о том, что работа с любой прошивкой – это всегда риск. Риск испортить устройство при неправильных действиях. Риск, который может обернуться как удачей, так и провалом, глупой потерей гаджета. Поэтому в некоторых случаях лучше доверить прошивку Samsung Galaxy S3 через Odin специалистам сервисного центра.

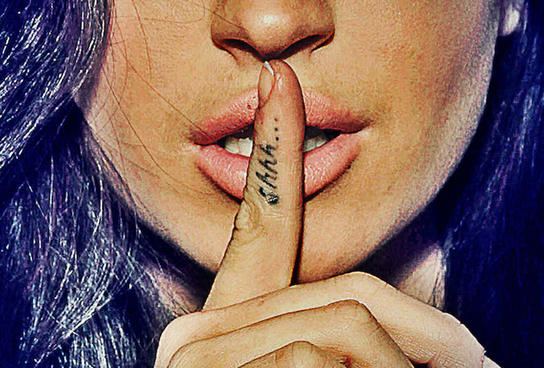

А ЧТО ВЫ ДУМАЕТЕ ОБ ЭТОМ?